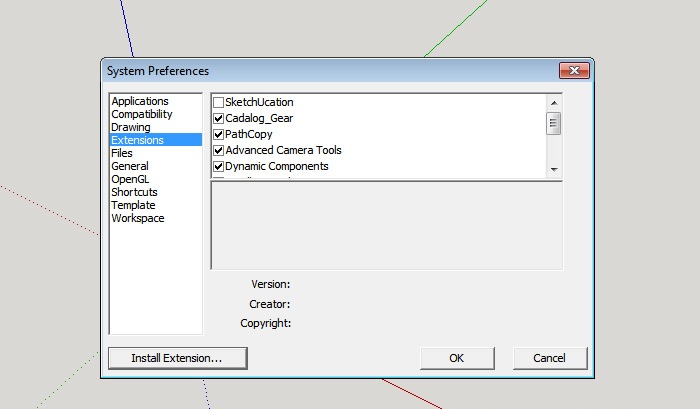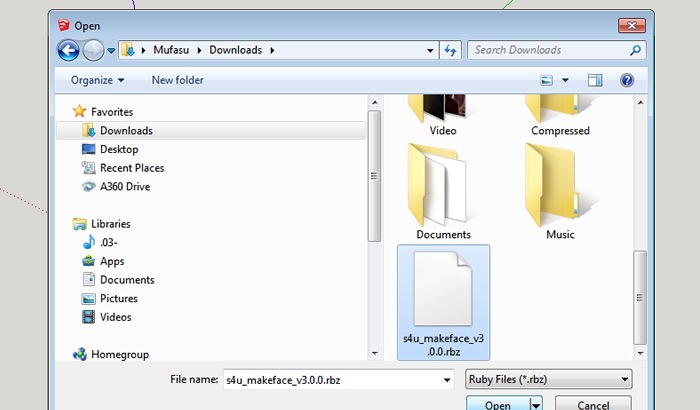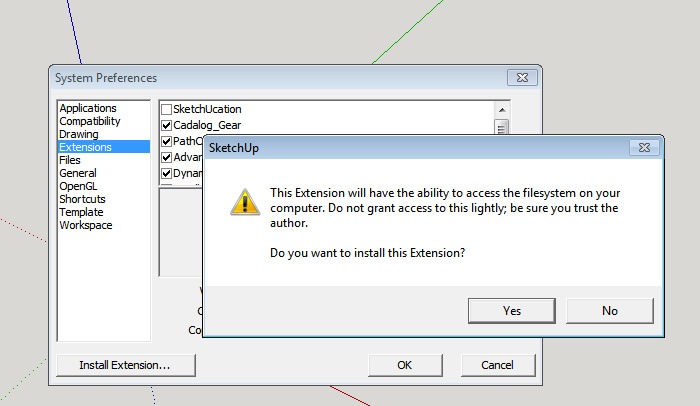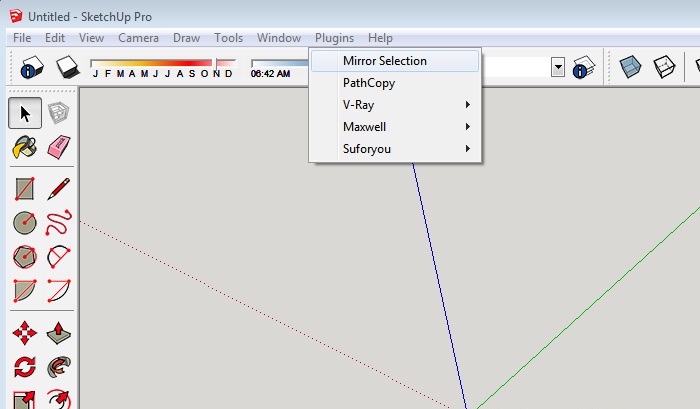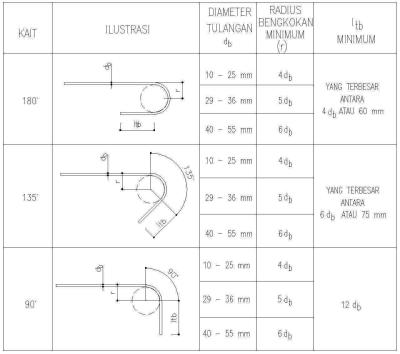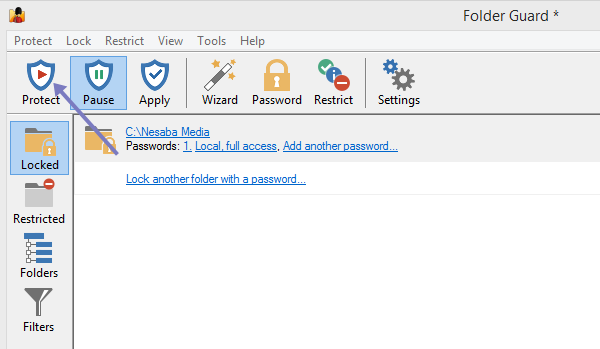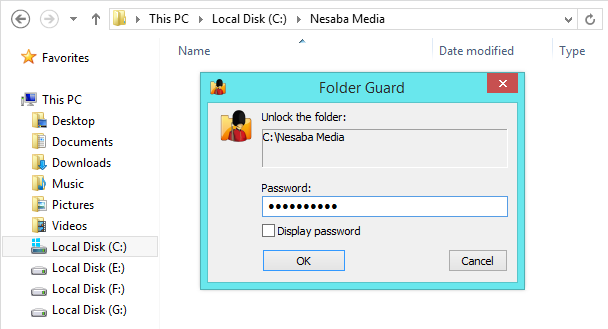Plugin sangat membantu kita dalam menggambar maupun mengedit gambar pada SketchUp. Berikut akan saya jelaskan cara menginstal Ruby Plugin (Extension) Pada SketchUp anda.

1. Zipped Ruby File ( .rbz )

Kita dapat menginstal zipped ruby file ( .rbz ) pada sketchup 8 dan 2013 secara langsung. jika anda memilika file berformat .zip anda langsung merubah formatnya menjadi .rbz dengan mengganti namanya.
Cara mengintasll plugin .rbz
- Buka SketchUp anda, pilih Window> Preferences
- Klik Extensions
- Pilih Install Extensions
- Pilih file .rbz anda
2. Ruby File ( .rb )
Jika anda memiliki fie dengan format .rb anda dapat menginstal plugin dengan menempatkannya pada folder yang sesuai, dan kemudian restart SketchUp.
Lokasi Default Windows:
- SketchUp 2014: C: \ Users \ Username Anda \ AppData \ Roaming \ SketchUp \ SketchUp 2014 \ SketchUp \ Plugins
- SketchUp 2013: C: \ Program Files \ SketchUp \ SketchUp # # # # \ Plugins.
- SketchUp 8 dan yang lebih tua: C: \ Program Files \ Google \ Google SketchUp # \ Plugins.
Setelah anda merestart SketchUp anda ruby script akan ditambahkan pada menu yang sesuai.
Salah satu fitur terpenting yang dapat digunakan pada aplikasi Sketchup adalah plugins. Plugins ini mampu mempermudah pengguna untuk melakukan berbagai aktivitas menggambar dengan lebih cepat dan mudah. Namun beberapa dari mereka sangat kesulitan untuk melakukan instalasi plugins. Untuk itulah saya akan memberikan sedikit tips cara install plugins dengan mudah.
Cara Install Plugins Di Sketchup
- Pastikan anda sudah memiliki file plugins sketchup, bisa dalam bentuk ekstensi .rbz
- Buka aplikasi Sketchup anda
- Klik Window > Preferences, akan muncul kotak dialog System Preferences
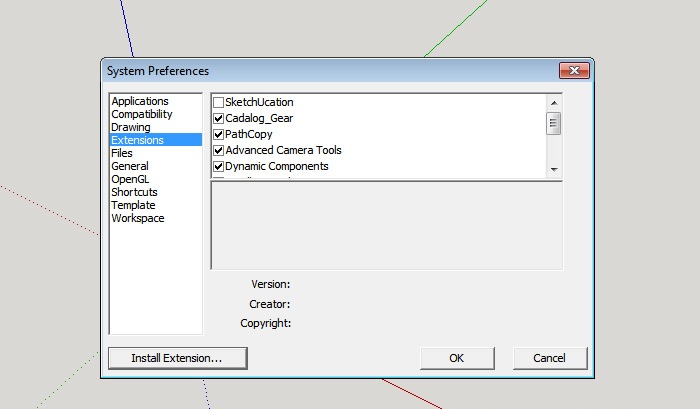
- Pilih Extensions dan klik Install Extension pada bagian bawah
- Cari file plugins .rbz
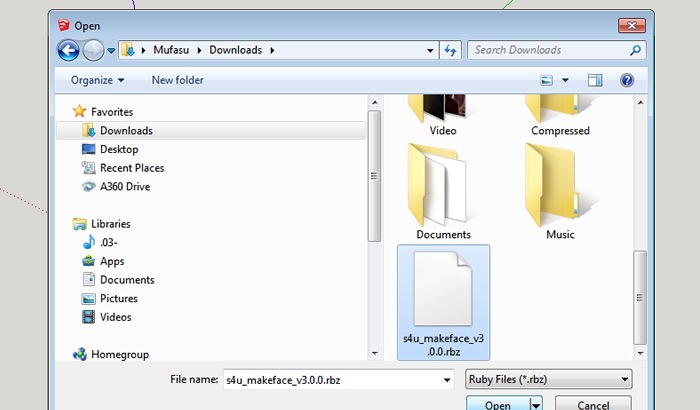
- Klik Open dan akan ada notifikasi yang menyatakan bahwa anda bersedia untuk melakukan instalasi extensions pada Sketchup
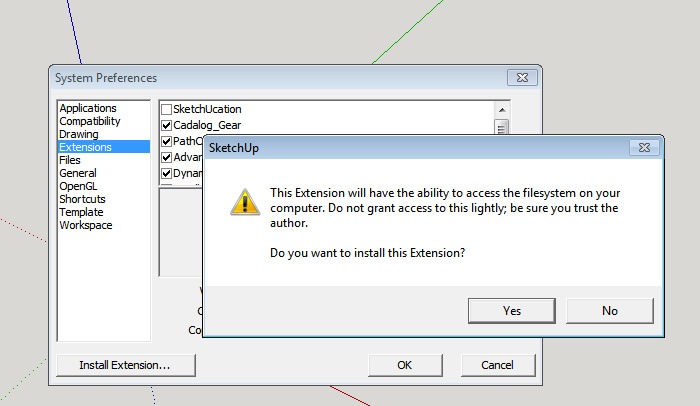
- Klik ok dan tunggu beberapa saat hingga proses instalasi selesai
- Untuk mengetahui instalasi sukses, anda dapat melihat aplikasi plugins pada menu Plugins
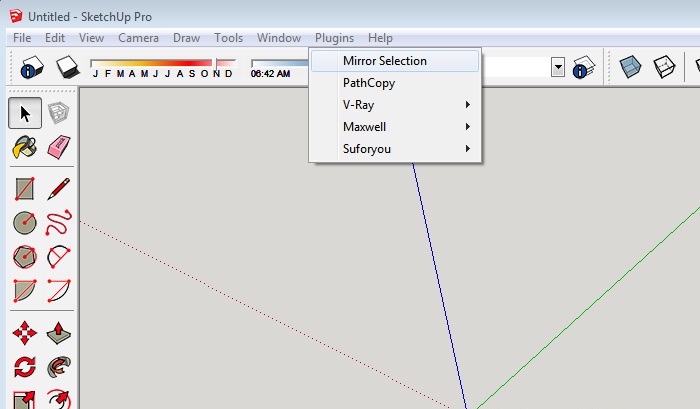
As mentioned previously, SketchUp 2014 has a new scheme for installing plugins. Trimble SketchUp now hosts a repository for SketchUp plugins that one can access and install directly from SketchUp Make or Pro. There is an Extension Warehouse that can be called by clicking on the button (below) located on the toolbar.  Here are some recommended extensions as an update to those previously assembled here.
Here are some recommended extensions as an update to those previously assembled here.
PLEASE NOTE: As of publishing, the Extension Warehouse seems to require an account (free) to download extensions, both inside SketchUp and from a web browser. The unfortunate part is that there do not seem to be any error messages notifying you when trying to download a file when not logged in or if your session times out – it simply doesn’t download.
Installing UR CTLT-selected Plugins
In order to make the process easier for installing plugins for those in the University of Richmond community who will be using SketchUp through engagement with the CTLT and/or TLC, you may wish to follow the steps below.
- Install SketchUp 2014 Make or Pro if you do not have either one.
- Open SketchUp.
- Go to the Extension Warehouse using the icon on the tool bar shown below.

- Login or create an account with the Extension Warehouse (as mentioned above, the site doesn’t let you download extensions unless you are logged into an account and they do not warn you).
- Search for the Plugin Loader plugin (see http://www.alexschreyer.net/projects/plugin-loader-for-sketchup/ for more information about the tool including installation and use).
- Install the plugin into your SketchUp. You should now see a Plugins menu item between “Window” and “Help.”
- Download the SketchUpPlugins_URCTLTselected zip file that we created to be an archive of all the aforementioned plugins.
- Once downloaded to your computer, you will need to unzip (expand) it into a folder on your computer (the instructions depend whether you have a Windows PC, Mac, or other operating system – Google is your friend).
- Within SketchUp, click the Plugins menu item, then go to Plugin Loader, and finally click on “Load all plugins from a folder (RB)”.

- An instructional message will appear, just click OK.

- Browse to the folder that you created when expanding the zip file on your computer (from steps 7 and 8 above).

- Select one of the .RB files (such as SPGears.rb) and then click the Open or OK button (depending on your OS and web browser). You should get a message that the plugins were successfully loaded.

- Use the aforementioned plugins as much as you want! Please note that by following these steps exactly, you will need to follow them again each time you open SketchUp. If you are working from your own computer, you may want to use the install all the plugins so you do not need to load them every time you use SketchUp; however, you would need to download and install each one from the links above.
Installing in a Multi-User Environment
There are most probably additional steps related to setting plugins folders permissions for multi-user access and possibly editing plist files for Macs, but there seems to be a new wrinkle in SketchUp 2014 plugins that may cause issues. It seems that all plugins are installed as user plugins (installed in user’s home folder) rather than system-wide plugins. On a Mac, this means the plugins get installed in /Users/[username]/Library/Application Support/SketchUp 2014/SketchUp/Plugins rather than /Library/Application Support/SketchUp 2014/SketchUp/Plugins . In fact, there is no /Library/Application Support/SketchUp 2014/ folder even created. However, in the case above where we want to install the Plugin Loader plugin, I was able to get it to work for at least myself by creating the /Library/Application Support/SketchUp 2014/SketchUp/Plugins folder structure and then depositing the as_pluginloader.rb file and as_pluginloader folder (that are included in the as_pluginloader.rbz compressed file) into the /Library/Application Support/SketchUp 2014/SketchUp/Plugins folder.
Description
This SketchUp plugin was created out of a need for having plugins available in a “locked down” computer lab setting (similar to my solution for AutoCAD). Those machine’s settings often prevent the user from reliably saving plugins to either the system directory (which was necessary before SketchUp 2014) or to the user directory. With this plugin, the user can save a plugin’s files anywhere and then load the plugin into SketchUp directly from that location.
After installation, this is how the plugin appears under the “Plugins” menu:

These are the main functions:
- The top two items allow for loading either a single plugin (from a RB file) or several plugins at once that are all contained in a folder. For the second option, simply select any file within the folder and all will be loaded.
- The next two items allow for permanently installing a plugin from an RBZ or ZIP file (similar to the function that is available in the Preferences) and to manage the installed plugins.
Usage
Use the submenu items under Plugins/Extensions > Plugin Loader.
Downloads and Installation
You can now find this plugin in Trimble’s Extension Warehouse. For an easy install (and update notifications), browse to it from inside SketchUp (2013 or newer) and install it directly.
To install these files, follow the SketchUp folks’ instructions. IMPORTANT: I changed file names from v. 1.0 to 1.1. If you are updating from before v. 1.1, delete the old version first. Keep the folder organization as it is in the ZIP file, otherwise the plugin may not work properly.
ALSO: If you want to receive a notification whenever a new version is published, subscribe to the comments below.
Alternatively, you can save this plugin’s unzipped files anywhere (e.g. your USB memory stick – the H: drive in my case) and then load it into SketchUp (no restart required!) by opening the Ruby Console (Window > Ruby Console) and entering this (modify for your setup):
load "H:\PluginLoader.rb"
Screenshots
Using the plugin load function, you can load plugins that are located anywhere:

To load a plugin, browse to its main Ruby (RB) file. If you are loading all plugins in a folder, simply select any file in that folder.
Issues
- While this loading approach will work in most cases, it may fail to load some plugins due to programmed-in dependencies (mainly hard-coded file locations).
Revision History
- Version 1.7 (2/22/2015):
– Added plugins directory menu item
– Code cleanup
– SketchUp 8 syntax error fix
- Version 1.6 (2/11/2015):
– Cleaned up code
– Added SU 15’s dialog selector
– Renamed plugin to extension where applicable
- Version 1.5 (2/17/2014):
– Fixed saving of file paths to registry
– Code cleanup
- Version 1.4 (5/16/2013):
– Removed browser feature to comply with Trimble rules
- Version 1.3 (5/15/2013):
– Added RBZ installing option
– Updated archive links
– Default file location is now userprofile
– Plugin remembers last folder
– Fixed up some dialogs and added more feedback
– Now reports error if problem occurs
– New folder structure
– Fixed multiple loader code
- Version 1.2 (11/3/2010):
– Renamed some menu items
– Added Google custom search
– Added link to extension manager
– Reformatted code and added module
– Removed developer links (those are now in my Ruby Code Editor)
– Changed layout of browser a bit
– Fixed mac issues: dlg can’t show modal, browser buttons dont work well
- Version 1.1 (3/18/2009):
– Added more plugin links and fixed some spelling
– Added browser “buttons” and better explanation
– Added help menu item and updated help file
– Changed menu order a bit
- Version 1.0 (3/9/2009):
– First version

Dalam Proyek konstruksi, terutama gedung. Dibutuhkan banyak acuan dan standar untuk menciptakan suatu konstruksi yang kokok. Hitungan dari Perencana Struktur belum ada artinya, sebelum Ia membuat Gambar rekayasa struktur, yaitu gambar- gambar yang disiapkan oleh Perencana Struktur yang mencakup secara lengkap catatan- catatan dan informasi penting dalam bentuk yang dapat ditafsirkan tepat dan akurat agar dapat diaplilasika di lapangan.
Kewajiban Perencana Struktur adalah melengkapi persyaratan- persyaratan desain dengan keterangan yang jelas, dan kewajiban Pembuat Detail adalah melaksanakan persyaratan- persyaratan tersebut. Spesifikasi atau gambar- gambar dari Perencana Struktur yang kurang jelas atau kurang lengkap tidak boleh diserahkan begitu saja kepada Pembuat Detail. Perencana Struktur tidak boleh menginstruksikan Pembuat Detail agar mencari sendiri informasi yang diperlukan untuk menyiapkan gambar- gambar pelaksanaan dari suatu referensi tertentu.
Informasi yang diperlukan oleh Pembuat Detail harus ditafsirkan sendiri oleh Perencana Sruktur dan diberikan dalam bentuk detail perencanaan yang spesifik atau catatan yang jelas untuk dipatuhi Pembuat Detail. Jika ditemukan ketidaklengkapan, keraguan, atau ketidakcocokan, maka informasi tambahan, penjelasan, atau koreksi yang diminta oleh Pembuat Detail harus diberikan kepada Perencana Struktur. Dalam proyek konstruksi terutama Gedung, banyak kita jumpai detail- detail perencanaan yang berupa detail penulangan, panjang penjangkaran, bengkokan, kait, sambunga (joint), dll yang semuanya harus akurat untuk menjamin kekuatan struktur yang Kita bangun. Berikut adalah beberapa hal yang harus diperhitungkan.
1. Kait Standar
Pembengkokan tulangan harus memenuhi ketentuan sebagai berikut:
- Bengkokan 180° ditambah perpanjangan 4db, tapi tidak kurang dari 60 mm, pada ujung bebas kait.
- Bengkokan 135° ditambah perpanjangan 6db, tapi tidak kurang dari 75 mm, pada ujung bebas kait.
- Bengkokan 90° ditambah perpanjangan 12db pada ujung bebas kait.
Detail dari pembengkokan tulangan dijelaskan pada Tabel 1 berikut.
Tabel 1. Kait Standar untuk Tulangan Utama
![]()
2. Kait Pengikat dan Sengkang
Ketentuan untuk sengkang dan kait pengikat adalah sebagai berikut :
- Batang D-8 sampai D-25 bengkokan 135° ditambah perpanjangan 6ds atau tidak kurang dari 75 mm pada ujung bebas kait.
- Batang D-16 dan yang lebih kecil, bengkokan 90° ditambah perpanjangan 6ds pada ujung bebas kait.
- Batang D-19, D-22, dan D-25, bengkokan 90° ditambah perpanjangan 12ds pada ujung bebas kait.
Tabel 2. Kait Standar untuk Sengkang dan Kait Pengikat
![]()
Detail dari penggambaran sengkang dapat dilihat pada Gambar berikut :

Gambar1. Detail Sengkang Secara Umum
![]()
Gambar 2. Detail Alternatif pada Sengkang
3. Diameter Bengkokan Minimum
Diameter untuk bengkokan minimum tulangan harus memenuhi persyaratan sebagai berikut :
- Diameter bengkokan yang diukur pada bagian dalam batang tulangan tidak boleh kurang dari nilai dalam Tabel 2.2. Ketentuan ini tidak berlaku untuk sengkang dan sengkang ikat dengan ukuran D-10 hingga D-16.
- Diameter dalam dari bengkokan untuk sengkang dan sengkang ikat tidak boleh kurang dari 4db untuk batang D-16 dan yang lebih kecil. Untuk batang yang lebih besar daripada D-16, diameter bengkokan harus memenuhi Tabel 3.
- Diameter dalam untuk bengkokan jaring kawat baja las (polos atau ulir) yang digunakan untuk sengkang dan sengkang ikat tidak boleh kurang dari 4db untuk kawat ulir yang lebih besar dari D7 dan 2db untuk kawat lainnya.
Tabel 3. Tabel Diameter Bengkokan Minimum
![]()
4. Batasan Spasi Tulangan
Batasan spasi tulangan yang diizinkan adalah sebagai berikut :
- Jarak bersih antara tulangan sejajar dalam lapis yang sama, tidak boleh kurang dari db ataupun 25 mm.
- Bila tulangan sejajar tersebut diletakkan dalam dua lapis atau lebih, tulangan pada lapis atas harus diletakkan tepat di atas tulangan di bawahnya dengan spasi bersih antar lapisan tidak boleh kurang dari 25 mm.
Batasan spasi penulangan balok dapat dilihat pada Gambar berikut :

Keterangan :
b1 = Jarak bersih antar tulangan
Syarat =
> 25 mm> 1,25d dari ukuran agregat maksimum
> 1,5d
Berikut adalah contoh aplikasi detail penulangan di lapangan :
Gambar 4. Hubungan Balok Induk dengan Balok Anak
Gambar 5. Hubungan Joint Balok dengan Kolom Tipe 1
Gambar 6. Hubungan Joint Balok dengan Kolom Tipe 2
Gambar 7. Hubungan Joint Balok induk dengan Balok Anak
Gambar 8. Detail Penulangan Balok Induk
Gambar 9. Detail Penulangan Balok dengan Plat
Gambar 10. Detail Penulangan Balok dengan Plat
Gambar 11. Detail Penulangan Core Lift
Gambar 12. Detail Penulangan Core Lift
Gambar 13. Detail Penulangan Ground Tank
Gambar 14. Detail Penulangan Balok- Kolom
Gambar 15. Detail Penulangan Poer Pondasi Tiang Pancang
Gambar 16. Detail Penulangan Balok Ikat (Tie Beam)
1.1. LINGKUP DOKUMEN
- TUJUAN DARI DOKUMEN INI ADALAH MEMBERI PETUNJUK ATAU INSTRUKSI UNTUK PEKERJAAN YANG BERSIFAT UMUM. PEKERJAAN-PEKERJAAN YANG MEMPUNYAI KEKHUSUSAN TERSENDIRI DALAM STRUKTUR HARUS DISESUAIKAN DENGAN GAMBAR-GAMBAR RENCANA DAN/ATAU PETUNJUK YANG DIBERIKAN OLEH PERENCANA.
- DOKUMEN INI HARUS DIPERGUNAKAN SEBAGAI STANDARD UNTUK FABRIKASI DAN PEMASANGAN TULANGAN DARI PEKERJAAN STRUKTUR BETON BERTULANG.
- BILA TIDAK ADA KESESUAIAN ANTARA GAMBAR STANDAR DETAIL INI DENGAN GAMBAR RENCANA MAKA GAMBAR RENCANA HARUS DIPAKAI SEBAGAI PEDOMAN.
1.2. DAFTAR NOTASI
- D = DIAMETER BENGKOKAN MINIMUM
- dw = DIAMETER TULANGAN WIREMESH
- db = DIAMETER TULANGAN UTAMA
- ds = DIAMETER TULANGAN SENGKANG
- ld = PANJANG PENJANGKARAN TULANGAN BIASA TANPA KAIT
- ldh = PANJANG PENJANGKARAN TULANGAN BIASA DENGAN KAIT
- ldw = PANJANG PENJANGKARAN TULANGAN WIREMESH
- ls = PANJANG SAMBUNGAN LEWATAN TULANGAN BIASA
- lw = PANJANG SAMBUNGAN LEWATAN TULANGAN WIREMESH
- lnx = BENTANG BERSIH ARAH PENDEK PELAT
- lny = BENTANG BERSIH ARAH PANJANG PELAT
- ln = BENTANG BERSIH BALOK
- hb = TINGGI BALOK
- hc = DIMENSI TERBESAR PENAMPANG KOLOM
- bc = DIMENSI TERKECIL PENAMPANG KOLOM
- ltb = PANJANG KAIT STANDAR UNTUK TULANGAN UTAMA
- lts = PANJANG KAIT STANDAR UNTUK SENGKANG
- P = BENTANG PANJANG PONDASI DANGKAL
- L = BENTANG PENDEK PONDASI DANGKAL
- K-x = MUTU BETON : x Kg2/cm
- BJTP-x = MUTU BAJA TULANGAN POLOS : x Kg2/mm
- BJTD-x = MUTU BAJA TULANGAN DEFORM : x Kg2/mm
- ∅x = TULANGAN POLOS DIAMETER x mm
- Dx = TULANGAN DEFORM DIAMETER x mm
1.3. KAIT STANDARD UNTUK SENGKANG
 |
| Standart Kait Sengkang |
1.4. PENYANGGA TULANGAN
 |
| Penyangga Tulangan |
1.5. PANJANG PENJANGKARAN MINIMUM TULANGAN BIASA TANPA KAIT
1.6. PANJANG PENJANGKARAN MINIMUM TULANGAN BIASA DENGAN KAIT
1.7. KAIT STANDARD UNTUK TULANGAN UTAMA
1.8. PANJANG SAMBUNGAN LEWATAN TULANGAN BIASA
1.9. PANJANG PENJANGKARAN MINIMUM TULANGAN WIREMESH
1.10. PANJANG SAMBUNGAN LEWATAN TULANGAN WIREMESH
Data dan privasi pada komputer merupakan hak mutlak bagi kita sebagai pemilik komputer.
Beberapa orang mungkin tidak ingin data yang ada di dalam komputernya diakses oleh orang lain, lebih parahnya lagi disalahgunakan oleh orang lain. Maka dari itu, mengamankan data-data komputer kita merupakan langkah awal yang perlu kita lakukan.
Ada beberapa cara untuk mengamankan data pada komputer, salah satunya dengan mengunci folder penting pada komputer kita. Dalam tutorial kali ini, saya akan menjelaskan bagaimana cara untuk mengunci folder pada komputer. Tutorial ini dapat diterapkan pada beberapa versi windows, seperti windows xp, 7, 8 maupun 10.
Bagaimana cara mengunci folder?
Untuk mengunci folder penting pada komputer anda, ada dua cara yang akan saya jelaskan. Pertama dengan menggunakan software dan yang kedua, tanpa menggunakan software.
1. Mengunci folder tanpa software
1. Pertama-tama kita buat dulu folder yang ingin dikunci. Dalam tutorial ini, saya membuat folder bernama Nesaba Media.

2. Masuk ke dalam foder yang anda buat barusan (folder yang ingin dikunci), kemudian buat file text baru dengan cara Klik kanan > New > Text Document.

3. Masukkan script dibawah ini ke dalam file text tersebut.
cls
@ECHO OFF
title Folder Private
if EXIST "HTG Locker" goto UNLOCK
if NOT EXIST Private goto MDLOCKER
:CONFIRM
echo Are you sure you want to lock the folder(Y/N)
set/p "cho=>"
if %cho%==Y goto LOCK
if %cho%==y goto LOCK
if %cho%==n goto END
if %cho%==N goto END
echo Invalid choice.
goto CONFIRM
:LOCK
ren Private "HTG Locker"
attrib +h +s "HTG Locker"
echo Folder locked
goto End
:UNLOCK
echo Enter password to unlock folder
set/p "pass=>"
if NOT %pass%== PASSWORD_DISINI goto FAIL
attrib -h -s "HTG Locker"
ren "HTG Locker" Private
echo Folder Unlocked successfully
goto End
:FAIL
echo Invalid password
goto end
:MDLOCKER
md Private
echo Private created successfully
goto End
:End
4. Ganti tulisan PASSWORD_DISINI dengan password yang anda inginkan. Sebagai contoh, saya menggunakan zakaria123 sebagai password folder Nesaba Media.

5. Setelah itu Save As file text tersebut dan beri nama locker.bat dan ganti Save as type menjadi All files.

6. Setelah anda selesai membuat file locker.bat, silakan hapus file New Text Document.

7. Klik dua kali file locker dan secara otomatis akan muncul folder bernama Private. Simpan semua file penting anda ke dalam folder Private.

8. Setelah anda selesai meletakkan file-file penting kedalam folder Private, jalankan kembali file locker. Anda akan melihat tampilan seperti gambar dibawah ini, tekan tombol Y kemudian Enter.

9. Secara otomatis folder Private (dimana anda menyimpan file-file penting anda) akan hilang.

10. Untuk melihat folder tersebut, tinggal klik dua kali file locker. Anda akan melihat tampilan seperti gambar dibawah ini, kemudian masukkan password yang anda buat tadi untuk membukanya.

11. Taraaa, folder Private muncul kembali. Dan jika anda ingin mengunci sekaligus menghilangkannya kembali, tinggal klik dua kali folder locker, tekan tombol Y kemudian Enter.
Kalau lupa passwordnya bagaimana?
Jika anda lupa dengan passwordnya, tinggal klik kanan file locker, kemudian pilih Edit. Ganti password anda dengan cara seperti yang telah dijelaskan pada langkah nomor 4.

2. Mengunci folder dengan software
Cara berikutnya yang bisa anda coba untuk mengunci folder penting anda adalah dengan menggunakan software. Dalam tutorial ini, saya menggunakan software bernama Folder Guard. Ikuti langkah-langkah berikut ini untuk mengunci folder menggunakan Folder Guard.
1. Download softwarenya disini.
2. Jika sudah selesai, install softwarenya seperti biasa. Usai instalasi, anda akan diminta membuat password seperti pada gambar berikut ini.

3. Setelah itu klik tulisan Lock a folder with a password… untuk menambahkan folder yang ingin dikunci.

4. Pilih Browse for folder untuk mencari letak folder yang ingin dikunci.

5. Masukkan password untuk mengunci folder yang dimaksud. Silakan masukkan password yang sama dengan yang tadi anda buat pada langkah nomor 2. Sebenarnya anda bisa saja membuat password yang berbeda untuk setiap folder, tapi agar lebih mudah diingat, dibuat sama saja passwordnya. Setelah itu, pilih Next.

6. Jika sudah menentukan passwordnya, silakan pilih Finish.

7. Untuk mengaktifkan password folder yang sudah anda atur tadi, klik tombol Protect seperti pada gambar dibawah ini.
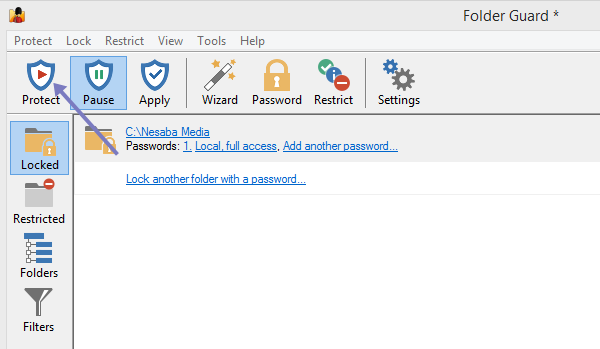
8. Untuk mengecek berhasil atau tidaknya, silakan masuk ke dalam folder yang anda beri password tadi. Nah, seperti yang anda lihat pada gambar dibawah ini, terlihat bahwa semua file yang terdapat pada Nesaba Media (folder yang dikunci) tidak ada/ tersembunyi. Untuk membukannya, klik tombol Unlock.

9. Masukkan password yang telah anda buat tadi, kemudian pilih OK.
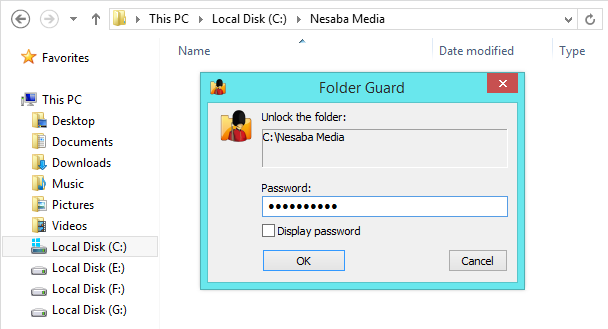
10. Jika password yang anda masukkan benar, semua file yang ada di folder tersebut akan muncul. Jika anda ingin menguncinya kembali, tinggal klik tombol Lock.

Ada software yang lain?
Sebenarnya ada software lain yang bisa anda coba, seperti Folder Lock dan software sejenisnya lainnya. Tapi saya rasa Folder Guard sudah lebih dari cukup.
Silakan tentukan sendiri cara mana yang anda sukai, tanpa software atau menggunakan software. Atau anda punya cara mengunci folder tersendiri? Tidak ada salahnya membagikannya di dalam kotak komentar yang telah tersedia.
Arti warna helm safety, sebelum kita mambahasnya mari kita bahas sejarah dari helm safety. Pada awal mulanya penggunaan helm keselamatan (safety helmet) dimulai dari para pekerja di dock/galangan kapal. sebelum yang namanya helm keselamatan atau helm safety ini diciptakan biasanya mereka melindungi kepala mereka menggunakan aspal kering (yang udah mengeras karena dijemur matahari). Tujuan penggunaan aspal kering ini untuk menutupi/melindungi kepala mereka dari ancaman tertimpa atau kejatuhan benda-benda yang ada diatas geladak kapal yang lagi mereka bangun. Secara resmi helm keselamatan pertama dikembangkan tahun 1912 di Worker’s Accident Insurance Institute Kerajaan Bohemia.
Selain sejarah asal muasal nya, bahan dasar pembuatan helm safety juga berubah-ubah seiring dengan perkembangan teknologi material baru yang lebih efektif dan efisien.
- Aspal yang dikeringkan (sebelum Tahun 1912)
- Kanvas Tebal (Tahun 1919)
- Alumunim (Tahun 1938 kecuali untuk pekerja di bidang listrik, bisa kesetrum gan)
- Fiberglass (Tahun 1940an)
- Thermoplastic (Tahun 1950an)
- High Density Polyethylene atau HDPE (sampai sekarang masih digunakan)
Helm safety terdapat dua jenis, yaitu:
- Helm safety pekerja tambang bawah tanah atau terowongan. Helm ini bentuk pinggirannya lebar serta diatas lebih menonjol dengan dilengkapi gantungan atau tempat meletakkan senter.
- Helm safety yang digunakan di daerah tambang atau industri terbuka. Helm ini bentuknya biasa saja atau lebih umum.
Setelah kita mengetahui sejarah bagaimana asal mula dari helm safety, sekarang yuk kita bahas apa makna dan tujuan dari pemberian warna yang mencolok pada helm safety.
Tujuan utama helm safety diberikan warna-warna yang mencolok/terang seperti warna kuning, putih, orange, hijau, biru, merah dll. Dengan harapan pekerja yang menggunakan helm keselamatan ini akan lebih mudah terlihat apabila ada kendaraan/alat berat yang mau lewat sehingga tidak tertabrak.
Namun sekarang ini ada arti tersendiri dari warna pada helm safety. Pasti banyak diantara kita yang pernah melihat karyawan yang memakai helm safety atau helm proyek. Tentu yang terlintas dalam pikiran kita ketika melihat seseorang menggunakan helm tersebut adalah mereka dari pekerja bangunan atau mungkin juga seorang kontraktor.
Selain itu biasanya kita juga melihat ketika helm tersebut diletakan di kaca depan atau kaca belakang kenderaan. Mungkin kebanyakan orang akan beranggapan helm tersebut ditempatkan di situ untuk memudahkan mereka mengambilnya ketika ingin memulai tugas.
Namun ternyata meletakan helm safety di depan/dibelakang kaca kendaraan memiliki arti tersendiri. Bagi mereka yang memahami maksud yang tersirat dan tersurat dari meletakan helm tersebut yang ditempatkan di depan/belakang kaca kendaraan pastinya akan memberikan persepsi yang berbeda.
Bagi orang yang mengetahui arti warna helm safety yang diletakan dibelakang kaca kendaraan, mereka bisa mengetahui apa peran/jabatan orang tersebut dalam suatu proyek. Sehingga orang tersebut dapat mengetahui dan berkata “ternyata dia seorang insinyur”. Ada juga yang menilai dan berkata “ternyata dia perkerja umum”.
Helm tersebut sebenarnya tidak perlu diletakan di depan/belakang kaca kendaraan. Karena kalau tujuannya untuk memudahkan mengambilnya sebaiknya diletakkan di atas kursi belakang atau didalam kap saja.
Biasanya kalau kita perhatikan warna helm safety yang diletakan di depan/belakang kaca kendaraan adalah helm safety berwarna putih. Kenapa helm yang berwarna putih? Karena helm safety warna putih ini biasanya hanya dipakai oleh orang yang memiliki jabatan tinggi seperti seorang insinyur atau pihak manajemen. Karena itu kalau di site mereka yang pakai helmet putih lebih dihormati karena memang mereka memiliki jabatan yang tinggi.
Berikut ini adalah beberapa lagi warna helm safety yang mencerminkan posisi atau jabatan seseorang.
- Helm safety warna putih biasanya dipakai oleh manajer, pengawas, insinyur, mandor.
- Helm safety warna biru biasanya dipakai oleh site supervisor, electrical contractor atau pengawas sementara.
- Helm safety warna kuning biasanya dipakai oleh sub contractor atau pekerja umum.
- Helm safety warna hijau biasanya dipakai oleh pengawas lingkungan.
- Helm safety warna pink biasanya dipakai oleh pekerja baru atau magang.
- Helm safety warna orange biasanya dipakai oleh tamu perusahaan.
- Helm safety warna merah biasanya dipakai oleh safety officer yang bertanggung jawab untuk memeriksa sistem keselamatan sudah terpasang dan berfungsi sesuai dengan standar yang ditetapkan.
Atas dasar faktor klasifikasi inilah yang menyebabkan beberapa orang meletakan helm safety bewarna putih di depan/belakang kaca kendaraan mereka sebagai simbol pekerjaannya, namun ada juga orang yang sekedar ikut-ikutan tanpa mengetahui alasan dan tujuan orang lain meletakan helm safety di situ. Contohnya: Orang lain meletakan helm safety bewarna putih dia juga ikut meletakknya walaupun helmnya bewarna kuning.
Sebenarnya kalisifikasi perbedaan warna helm safety ini belum jelas asal usulnya dari mana. Mungkin hal ini berlaku setelah banyak orang yang mengartikan dan menerapkan hal tersebut sehingga menjadi suatu tradisi.
Biasanya kalsifikasi warna helm safety tersebut berbeda atau tidak berlaku di setiap negara bahkan di setiap site/proyek. Contohnya para pekerja di pertambangan minyak seperti petr*n*s orang yang memakai helm safety berwarna kuning adalah divisi/unit Operation Department yang dianggap unit paling penting dan terdiri dari Engineer yang ahli. Maka bagi mereka topi bewarna kuning adalah status atau kelas yang paling tinggi sementara di tempat construction topi bewarna kuning adalah golongan paling rendah yaitu pekerja umum termasuk cleaner.
Sebenarnya fungsi utama dari helm safety tersebut untuk melindungi kepala agar terhindar dari kejatuhan barang dan lainnya. Begitu juga dengan safety boot yang perlu kita gunakan ketika berada di area proyek kontruksi untuk melindungi kaki. Sebaiknya pilih safety boot yang ujung dan alasnya berlapis dengan besi untuk menghindari sepatu tersebut tembus ketika kaki kita menginjak benda tajam.
Cara Menggunakan dan Fungsi Helm Safety
Cara pemakaian helm safety yang benar akan memberikan perlindungan bagi kepala anda. Daerah kerja seperti di tambang minyak, pabrik pupuk, pabrik kimia, proyek pembangunan gedung dan lainnya biasanya menetapkan helm safety sebagai alat pelindung diri yang wajib. Karena potensi resiko yang berasal dari atas kepala banyak terdapat di lingkungan kerja seperti itu. Dalam menggunakan helm safety, ada beberapa hal yang harus diperhatikan diantaranya :
- Sebelum digunakan telitilah bahwa helm tersebut dalam kondisi baik untuk digunakan, pas dan nyaman dikepala anda (tidak longgar dan tidak terlalu sempit), tidak rusak dan cacat.
- Gunakan helm safety dikepala dengan benar (tidak miring, terlalu mendongak, menunduk sehingga menutupi pandangan, atau terbalik
- Jika berada pada tempat yang tinggi dan kondisi ber angin, chain strip harus digunakan untuk menghindari safety helmet yang dikenakan terbang karena tiupan angin kencang.
Dalam penggunaannya helm safety sering terjadi insiden seperti benturan atau tertimpa benda yang jatuh. Setelah terjadi insiden biasanya helm safety mengalami kerusakan. Sekecil apapun kerusakan yang terjadi helm safety harus diganti dengan yang baru. Jangan menggunakan helm safety yang sudah mengalami cacat atau kerusakan.
Penggunaan helm safety yang masih bagus pun ada batasannya. Rata-rata umur pakai sebuah helm safety adalah 5 tahun, namun ini sangat tergantung kepada bahan yang digunakan untuk membuat helm tersebut. Setiap produsen helm safety akan mencantumkan batas maksimum pemakaian pada helm tersebut. Periksalah dengan teliti. Perlu juga menjadi perhatian kita adalah membersihkan helm safety setelah digunakan. Hal ini dilakukan untuk menghindari rusaknya material akibat kotoran yang menempel. Karena bisa saja kotoran tersebut adalah bahan kimia, minyak atau solvent yang bisa memicu rusaknya bahan dasar pembuatan helm safety tersebut.
Sumber [Aneka Sumber]
Yaesu VX-6R:
1. Pada mode VFO, masukkan Frek RX.
2. Simpan pada Memory dengan pencet FW 1 kali dan arahkan ke nomor memory lalu pencet lagi 1x (contoh memory 1)
3. Masih di mode VFO, masukkan Frek TX. JANGAN LUPA TSQ,DCS diseting dulu bila pakai tsq atau dcs
4. Simpan Memory TX dengan menimpa nomor memory RX, caranya pencet FW lalu putar dial ke nomor memory RX (contoh tadi memory 1), setelah ke angka memory 1, tekan dan tahan PTT lalu pencet FW satu kali.
5. ke mode memory, lihat apakah pada nomor memory 1 tadi keluar tanda + – di bagian atas .
6. anda sudah berhasil memprogram duplex pada VX-6R
Yaesu seri VX-170, VX-400, FT-250, FT270, FT-60:
Masuk mode VFO (boleh a atau b), tekan tombol angka untuk memilih frekuensi receive repeater, pada saat ini anda sudah harus bisa mendengarkan pancaran repeater. Save dengan cara tekan MR/MW sampai display nomor channel berkedip2, silakan pilih channel dimana akan disave (CATAT di channel berapa), tekan MR/MW sekejab untuk save dan otomatis kembali ke mode VFO lagi. Tekan tombol angka untuk memilih frekuensi TX untuk akses repeater. Setting tone repeater (optional): tekan F lalu tombol1 (SQ TYP), pilih mode TN ENC jika memakai tone CTCSS, atau DCS untuk tone DCS. Tekan F kembali untuk save. Akan ada T (CTCSS) atau D (DCS) di layar display HT. Tekan F lalu tombol angka 2 (CODE), lalu pilih tone yang diinginkan, lalu tekan F lagi untuk save dan kembali ke mode VFO. Sekarang saatnya save frek TX ke dalam channel yang sama sebelumnya (lihat catatan di nomor 2 di atas). Tekan MR/MW hingga angka channel kedip2, pilih channel yg sama dengan channel dimana frekwensi RX tadi disimpan, lalu tekan dan tahan PTT (jangan kuatir, pesawat tidak akan transmit pada saat ini), sewaktu PTT masih ditekan, tekan tombol MR/MW untuk save. Jika benar, di layar akan tampak T kedip2 dan ada tanda – + di display HT. Silakan cek dengan menekan PTT, maka frekuensi akan berubah sesuai frek TX repeater
CARA SETTING MOTOROLA CP-1660
1.keadaan radio off ,ON kan radio lalu tekan tombol samping dibawah tombol MONITOR sebanyak 6 kali
2.Pilih opsi DEALER dengan mengesesr tanda [►], lalu tekan PTT , lalu OFF kan radio
3.Dalam keadaan OFF , tekan dan tahan tombol MONITOR , lalu ON kan radio ,pilih opsi CHANEL , lalu tekan PTT ,pilih NO CHANEL yang akan diisi, pilih RX frekuensi, tekan PTT , lalu ketik frekuensi yang akan di gunakan ,setelah selesai tekan PTT.( apabila jumlah chanel yang akan diisi lebih dari 1 maka semua frekuensi RX harus di isi terlebih dahulu.) Kemudian OFF kan Radio.
4.Dalam keadaan OFF , tekan dan tahan tombol MONITOR , lalu ON kan radio ,pilih opsi CHANEL , lalu tekan PTT ,pilih NO CHANEL yang akan diisi, pilih TX frekuensi, tekan PTT , lalu ketik frekuensi yang akan di gunakan ,setelah selesai tekan PTT. ( apabila jumlah chanel yang akan diisi lebih dari 1 maka semua frekuensi RX harus di isi terlebih dahulu.) Kemudian OFF kan Radio.
cara setting radio icom v85
MENGISI FREKUENSI VFO
1. Pastikan bahwa radio Anda berada dalam mode VFO. Jika berada dalam modus memori (hitam ikon menunjukkan MR dalam layar), beralih radio Anda untuk VFO mode dengan menekan tombol CLR.
2. Mengatur frekuensi yang akan digunakan dengan menekan nomor pada keypad. anda harus memasukkan enam digit untuk menyelesaikan pengaturan frekuensi.
3. Untuk mengatur mengimbangi atau duplex, tekan tombol FUNC dan kemudian tombol DUP untuk memilih antara simpleks (kosong), – dan +.
4. Jika repeater memerlukan nada terdengar sub, tekan tombol FUNC dan kemudian SET untuk masuk ke modus ditetapkan.
5. Tekan tombol atas atau bawah sampai rt muncul di layar. Putar tombol ke memilih nada yang tepat. Tekan CLR atau PTT untuk keluar dari modus yang ditetapkan.
6. Untuk mengaktifkan nada, tekan FUNC diikuti dengan tombol TONE dan menelusuri fitur sampai ♪ muncul di bagian atas layar sebelah or_ +. Menyimpan Pengaturan di Channel Memory
MENYIMPAN KE MEMORY CHANEL
1. Tekan FUNC diikuti dengan tombol MR. Indikator channel memory akan berkedip terus menerus.
2. Tekan tombol atas atau bawah untuk menggulir ke nomor saluran memori yang akan untuk menyimpan pengaturan ini masuk (Sebuah layar kosong akan menunjukkan saluran memori terbuka Jika Anda memilih memori mana frekuensi ditampilkan, Anda akan menulis di atasnya..)
3. Tekan FUNC lagi dan kemudian terus tombol MR selama 1-2 detik untuk menyimpan diprogram informasi. Anda akan mendengar dua bip pendek ketika disimpan.
4. Jika Anda tidak memiliki saluran memori lebih lanjut untuk membuat, Tekan tombol MR untuk beroperasi dalam modus memori. Untuk melanjutkan membuat saluran memori, kembali ke langkah 1 dari Memasuki Frekuensi, Offset, dan Nada.
cara setting radio yaesu vx7R
1.CARA MEMBUAT CHANEL MEMORY – pilih tampilan VFO – ketik frekuensi – tekan tahan tombol ‘F” – tentukan no CH ,dengan putar dial – tekan tobol ” F “
2. MERUBAH FUNGSI TOBOL “F ” DI DEPAN MENJADI DISAMPING ATAU SEBALIKNYA – pilih menu SET MISC SETUP PILH NO.4 – pilih “function ” untuk mengaktifkan tombol “F” di depan dan – pilih MONI untuk untuk mengaktifkan tombol “F” di samping
3. UNTUK MENAMPILKAN NAMA DI LAYAR MONITOR – pilih tampilan VFO / MR – tekan tombol “F” – tekan tombol MAIN tahan
4. MEMBERI NAMA PADA CHANEL – pilih tanpilan MEMORY – tekan tombol “F” lalu set “0 ” – pilih SET BASIC SETUP no.11 – tekan tobol “BAND” – ketik nama chanel – putar dial untuk mengeser kursor – tekan PTT kalau sudah selesai
5. CARA MERUBAH POWER RF – Tekan tmbol “F ” – tekan tombol “TX PO LK” – Pilih power leve L1 (0,05w) , L2 (1 w) , L3 ( 2,5w) atau tanpa L ( 5w) – tekan tombol “F” lalu tombol “TX PO LK” -selesai
6. CARA LOCK HT – tentukan dulu apa yang mau di LOCK – masuk ke SET MODE ,tekan tombol Func lalu SET – Pilih BASIC SETUP : 10 – pilih type LOCK yang diinginkan dengan menekan tombol MAIN atau SUB – tekan PTT untuk menyimpan – sekarang tekan dan tahan tombol TX PO LK selama 5 detik Keterangan : MODE LOCK : KEY : hanya keypad KEY+DIAL : keypad dan dial PTT : hanya PTT PTT+DIAL : PTT dan DIAL KEY+PTT : keypad dan PTT Memprogram Radio Icom V-68 MEMPROGRAM MEMORI Tentukan angka memori dengan menekan * atau # kemudian tentukan frequensi Tekan tombol Func+8, lalu tekan * atau # rubahlah Tc on menjadi Tc off dengan menggunakan rotary Tekan Func + *, tahan sampai terdengar bunyi 3 x untuk mengunci memori SETTING DUPLEX / RPU Tentukan memori yang akan di program kemudian tentukan freq receive Tekan Func + 8 rubah Tc on menjadi Tc off dengan menggunakan rotary Tekan * atau # untuk mencari selisih kemudian tekan Ptt Tekan Func + 4 untuk menentukan duplex – atau + Masukan freq dengan menekan Func + * , tahan sampai terdengar bunyi 3 x untuk mengunci memori MERUBAH DISPLAY MENJADI TULISAN CH ATAU SEBALIKNYA
Firscom FC08
Matikan pesawat Tekan dan tahan Func + A kemudian hidupkan pesawat Tekan tombol 1,2,3,4 secara berurutan Pesawat dalam keadaan off.Tekan tombil “exit” sambil menyalakan pesawat, dan pada display akan tampil tulisan “SELF”. Tekan tombol “enter” dan pada display tampil tulisan CH – 1 (angka 1 menunjukkan chanel) dan silakan pilih mau ditempatkan chanel ke berapa, caranya dengan memutar knop yang kiri /rotari. Tekan “enter” dan pada display akan tampil — — — — — –.Silakan diisi dengan frekuensi yang mau disimpan.Jika yang mau disimpan adalah frekuensi pancar ulang maka disisi diisi frekuensi output dari pancar ulang / repeater. Tekan “enter” dan pada display akan tampil OFFSET. Ini adalah menu Tone pada bagian penerima HT kita, jadi biarkan saja dalam kondisi Off. Tekan “enter” dan pada display akan tampil — — — — — — , silakan diisi dengan frekuensi pengiriman HT kita.Kalau frekuensinya direct maka diisi sama dengan frekuensi penerimaan, dan jika menggunakan pancar ulang maka diisi dengan frekuensi input dari pancar ulang. Tekan “enter” dan pada display akan tampil OFFSET.Jika menggunakan direct atau pancar ulang yang tidak menggunakan Tone maka biarkan tetap dalam keadaan OFFSET. Tetapi bila menggunakan repeater yang menggunakan Tone maka diisi dengan Tone sesuai dengan repeaternya.Caranya ketika pada display masih tertulis OFFSET silakan tekan tombol bergambar * atau Kunci, maka akan muncul angka yang menunjukkan Tone, silakan pilih yang sesuai dengan Tone repeater dengan cara memutar rotari. Tekan “enter”.Pada display akan tampil BUYOFF. Tekan “enter”.Pada display akan tampil SCNADD. Tekan “enter”.Pada display akan tampil POW H/L.Silakan pilih Daya pancar High atau Low dengan memutar rotari. Tekan “enter”.Pada display akan tampil CMPOFF Tekan “enter”.Pada display akan tampil ANIOFF. Tekan “enter”,Pada display akan tampil WIDE. Tekan “enter”.Pada display akan tampil SCROFF. Tekan “enter” selesai.Pada dispalay akan tampil CH-2 atau channel berikutnya yang bisa langsung dilanjutkan dengan setting frekuensi pada channel berikutnya dengan urutan langkah yang sama
Setting Simplex Duplex HT VOXTER V35
1. Pilihlah Freq tekan tombol angka yang kalian inginkan
2. Setelah itu tekan [F] lalu * bintang sampai muncul angka kedap-kedip kecil disebelah kiri persis disebelah angka digital yang akan kita save nanti.
3. Pilihlah angka dimana kalian akan mensave frequensi td dengan menekan tombol panah atas atau bawah (contoh 1).
4. Untuk langkah terakhir tekan tombol [F] sekali lagi sampai angka kecil td sudah tidak berkedap-kedip lagi.
5. Untuk memastikan frequensi tadi sudah tersave, tekan tombol # V/M sekali, maka nanti akan muncul tulisan MR skip dipojok kiri bawah.
Cara Setting Simplex & Duplex :
1. Pastikan di frequensi dimana yg akan di simplex duplex kan (- atau +) dengan menekan tombol F + 5/Dup untuk – dan F + 5/Dup kembali untuk + nya.
2. Setelah menentukan freq dan – ataupun + nya skrg tekan F ddan 9/set dan kemudian pilh menu didalamnya urutan ke 4 (diFFR) , lalu tekan tombol F sekali.
3. setelah menekan tombol F td lalu masukan angka utk speed nya misal simplex – atau + td diangka 354 berarti kalian hrus memasukan seperti ini 0354 lalu tekan tanda * (bintang) untuk mengakhiri.
4.Setelah setting – dan + serta speed simplex duplex td coba tes dengan menekan PTT satu kali dan check apakah berubah ?
5. bagaimana utk setting Tone Squel nya ?
6. Dari Freq tersebut tekan F lalu T.T dan kemudian tekan tombol Up dan Down untuk memilih angka brap yg digunakan untuk Tone Squel pada repeater nya.
7 Setelah semua beres kemudian save tekan F, *(bintang) dan pilih di angka brp kita akan mensavenya dan untuk mengakhirinya tekan F.
Cara Reset / Clear ( VFO dan FULL )
1. Posisikan perangkat dalam keadaan mati, kemudian tekan [F] + MONI tahan terus dan kemudian putar rotari / hidupkan perangkat berbarengan. Setelah hidup lepaskan kedua tombol td [F] dan MONI.
2. Nanti akan muncul tulisan ” CLEAR” dan kemudian tekan [F] dan akan muncul tulisan VFO dan FULL dengan menekan tombol up dan down.
3. Apabila kita ingin menghapus seluruh isi datanya, maka kita pilih FULL dan kemudian tekan [F}.
PANDUAN VOXTER UV-B5
MENGUNCI TOMBOL KEYPAD : Tekan dan tahan MENU untuk mengunci tombol keypad. MENYIMPAN FREKUENSI :
1. Masukkan frekuensi yang akan di simpan
2. Tekan dan tahan VM/SCAN
3. Pilih channel yang akan di simpan dengan menekan tombol atas dan bawah kemudian tekan VM/SCAN
4. Untuk melihat hasil penyimpanan frekuensi dengan menekan VM/SCAN
5. Lakukan prosedur di atas untuk menyimpan frekuensi yang lain MEMBERI NAMA / CHANNEL PADA FREKUESI Setelah frekuensi di simpan , anda dapat memberi nama / channel pada frekuensi dengan langkah di bawah ini :
1. Tekan MENU kemudian pilih MDF 1 ATAU MDF 2 untuk layar display yang ingin di tampilkan dalam bentuk nama / channel
2. Setelah menentukan MDF 1 atau MDF 2 , tekan tombol AB dan tekan tombol ATAS / BAWAH untuk memilih jenis tampilan NAMA / CHANNEL / FREQ kemudian tekan menu
3. Tekan MENU kembali kemudian pilih NAME , untuk memilih huruf dengan menekan tombol ATAS / BAWAH kemudian tekan angka 9 untuk melanjutkan memilih huruf dan tekan MENU untuk menyimpan-nya RESET : Keadaan HT dalam posisi off / mati kemudian tekan dan tahan tombol MENU dan nyalakan HT. Di layar akan muncul pilihan reset VFO dan reset ALL untuk memilih pilihan reset dengan menekan tombol ATAS / BAWAH dan untuk mengkonfirmasi pilihan reset tersebut dengan menekan MENU
SU Podium V2.5.5 is for SketchUp 2016 or 2015
http://www.suplugins.com/version2.php